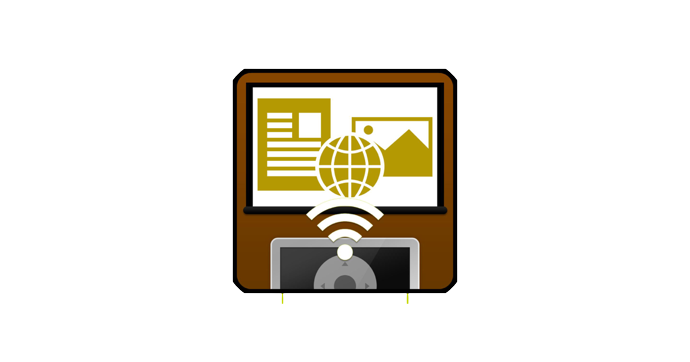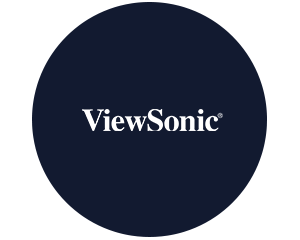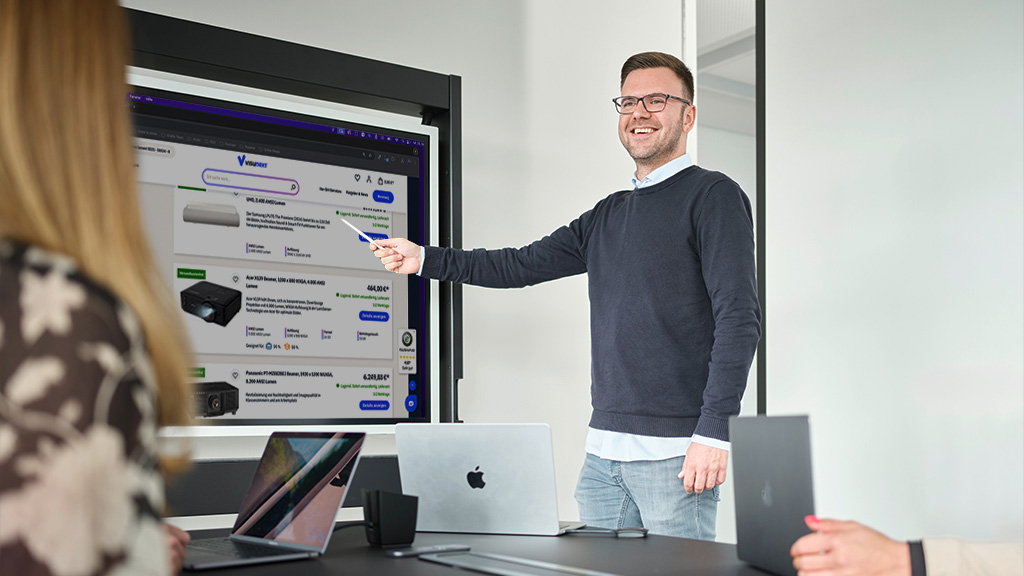If you don't want to play films or videos on a small iPhone or iPad screen but want to enjoy them on a big screen, you can easily connect your iPhone or iPad to your projector. We show you all the connection options and give practical tips for the best transmission quality.
Quick Info - Connections
Tip: You can also connect your projector wirelessly to your iPhone and iPad using appropriate dongles or via Apple TV.
Connecting projector and iPhone wirelessly
Of course, you can also connect a projector wirelessly to your iPhone or iPad. There are several options to choose from.
The advantages of Apple AirPlay
Wireless via Apple TV (AirPlay)
App-free AirPlay support in projectors has become standard. Thanks to an intuitive user interface, Apple AirPlay is a particularly popular solution for connecting iOS devices to a projector. This connection eliminates the need for a cable connection between the iOS device and your projector.
This is possible with devices from iOS 8, fourth-generation iPads and fifth-generation iPhones, as well as with a third-generation Apple TV or newer. The only thing that matters is that the Wi-Fi and Bluetooth functions are activated on both devices. If you have an Apple TV module, you can connect it to your projector via the HDMI interface. Your iPhone/iPad recognises the Apple TV module and establishes the connection to the projector via Apple AirPlay. The AirPlay function is permanently implemented in Apple's iOS operating system. You therefore do not need a separate app.
Step-by-step guide: To connect your iOS device to the projector via Apple TV
Of course, the wireless connection also works with other Apple devices, such as MacBooks and iMacs. Discover our range of Apple TV devices now and stream your content to a projector via AirPlay.
Our product recommendations
Top projection apps
If your projector is already WLAN-enabled and does not require a special extension, you can start your video transmissions via app. In our guide to projection apps for iPhone, iPad and iPod, we present a wide selection for your projections.
Apps from some well-known projector manufacturers specifically for use with Apple devices are Epson's iProjection app and the Acer eDisplay Pro app.
The connection via cable offers two advantages:
Step-by-step instructions: To connect your iOS device to the projector via cable
These adapters are available for iPhone & iPad
Older iPhone generations, up to iPhone 4GS, were equipped with a 30Pin connector. These iPhone models require a 30Pin-to-AV adapter to connect to a projector. Since the fifth iPhone generation, the devices have a new Lightning connector. With a suitable Lightning-to-AV adapter, you establish the connection to the projector.



Adapter | projector connection | iPhone-model | iPad-model |
| 30pin to AV adapter |
|
|
|
| Lightning to AV adapter |
|
|
|