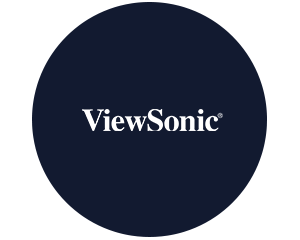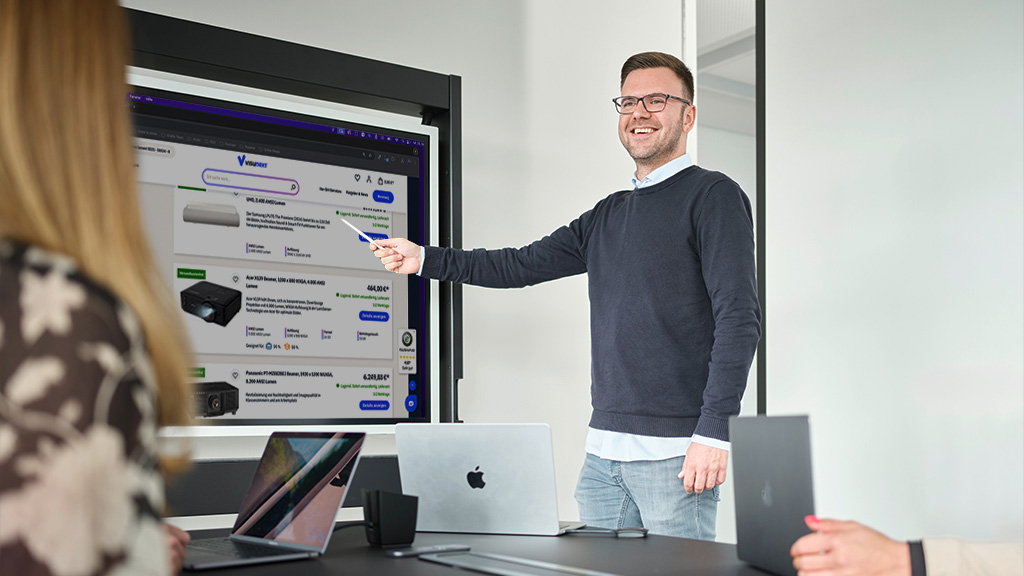With the further development of Apple computers, not only the design changed, but also the connectivity of the fancy devices. Here we explain how to easily connect a projector to a Mac. Suitable for MacBook Pro, iMac, Mac Mini and MacBook Air.
Quick Info - Connections
Our product recommendations
Mac with DVI connection
Older 15-inch MacBooks (from around 2008), which were already available in the stylish aluminium unibody case, had a DVI connection.
Tip: The older 13 inch MacBooks, on the other hand, are equipped with a Mini-DVI port. It is reminiscent of the Thunderbolt port still used on some Macs. The form has hardly changed over the years. Use a mini-DVI-to-HDMI adapter or a mini-DVI-to-HDMI cable. However, Apple mainly offers Mini-DVI-to-DVI adapters , neither of which supports audio output. The DVI, Mini-DVI and Mini-DisplayPort connections are only designed for image transmission.
Mac with Mini DisplayPort connector
As of 2010, the DVI and Mini-DVI connections were replaced by the Mini-DisplayPort connection. The Mini-DisplayPort looks similar to the Mini-DVI connector. However, the Mini-DisplayPort connector only supports image output.
Here's how: You need a mini DisplayPort to VGA adapter or a mini DisplayPort to DVI adapter. You can also get these adapters as original adapters from Apple.
Tip: A mini DisplayPort-to-HDMI adapter, such as the one from HAMA, is more convenient and cheaper.
The advantage: With a digital signal, you only have to adapt once. If you use the Mini-DisplayPort to DVI adapter, you usually have to adapt twice to DVI and then to HDMI.
Here's how: If you use a Thunderbolt or Mini DisplayPort-to-HDMI adapter, you can route the sound via HDMI to a TV or AV receiver. This is a good solution for a home cinema or video presentations. You can also use this to transmit the sound from the Mac directly to the projector. However, this only makes sense if your projector is equipped with speakers.
Tip: The Thunderbolt connection on Mini-DisplayPort connector basis has survived to this day and is still used on MacBook (until 2015), Mac Book Air (current - 2018) and Mac Mini (current). So if you want to connect a projector to the MacBook Air, for example, you still need an adapter.
The slot in the MacBook, iMac and Mac Mini is the same as the Mini DisplayPort. However, it is now marked with a lightning symbol.
Mac with HDMI connection
In 2012, Apple began to equip the new MacBooks and Mac Mini with an HDMI port. With this, Apple took a step further towards better device compatibility.
Tip: Both the MacBook Pro models with HDMI and the Mac Mini offer one or two Thunderbolt ports in addition to the HDMI port. In addition to the graphic output for a second monitor, this can also be used for an external hard drive. The HDMI port is still used on the Mac Mini, while it has been abolished on the MacBook and MacBook Pro
Mac with USB-C (Thunderbolt 3)
The current video port on Apple devices is the USB-C or also known as Thunderbolt 3. Together with the shrinking cases of the Macs, this port has also become smaller. This also explains the construction-related omission of an HDMI interface.
This is how it works: If you want to connect a new Mac to a projector, you need a USB-C to HDMI adapter.
Tip: From 2016, Apple has relied exclusively on the USB-C interface for the MacBook Pro (2x or 4x USB-C). It is now used for power supply, data, image and sound transmission.
Connect Mac wirelessly
Of course, you can also connect a Mac wirelessly to the projector.